Windows 11 offers a built-in Dark Mode, along with flexible customization options that let you mix dark and light themes to suit your style. But if you don’t know how to enable dark mode, this step-by-step guide will show you how to enable and personalize Dark Mode on Windows 11. You’ll also learn about customizing your theme to suit your preference, allowing you to mix dark and light modes for a personalized experience. Let’s get started!
Step 1: Open Settings
- Right-click on the Start icon at the bottom-left of your screen.
- Select Settings from the menu.
Step 2: Navigate to Personalization
- In the Settings menu, look at the left-hand side options.
- Select Personalization (it’s the fifth option down).
Step 3: Go to Colors
- Under Personalization, find and select Colors.
- Here, you’ll see options to customize the color mode of your Windows interface and applications.
Step 4: Choose Your Mode
Under Choose your mode, you’ll find three main options:
- Light: Sets both Windows and apps to light mode.
- Dark: Changes both Windows and apps to dark mode.
- Custom: Lets you set separate modes for Windows and apps.
Step 5: Enable Dark Mode
To enable Dark Mode:
- Click on the Dark option under “Choose your mode.”
- You’ll notice the interface, taskbar, and most applications switching to a dark theme instantly.
Step 6: Customize with Custom Mode (Optional)
For more flexibility, you can use Custom mode to mix light and dark themes. Here’s how:
- Choose Custom under “Choose your mode.”
- You’ll see two new options:
- Choose your default Windows mode: This changes the appearance of system elements like the taskbar and Start menu.
- Choose your default app mode: This adjusts the appearance of apps.
Examples of Custom Mode
- Light Windows mode + Dark App mode: Keeps the Windows interface light (e.g., taskbar and Start menu) while setting applications to dark.
- Dark Windows mode + Light App mode: Darkens the taskbar and Start menu but keeps apps in light mode.
Final Thoughts
And that’s it! Now you know how to enable Dark Mode or create a custom combination to suit your preference in Windows 11. If you found this tutorial helpful, don’t forget to like and share this post with others.


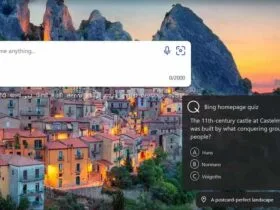



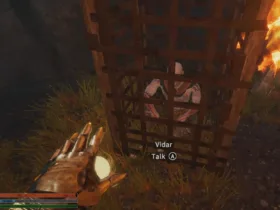
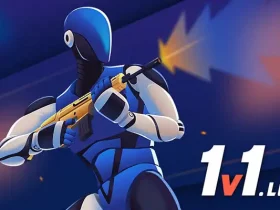
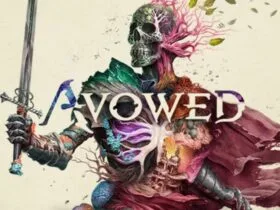



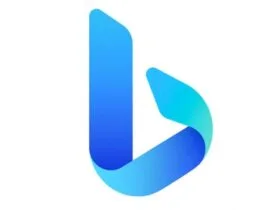

Leave a Reply