Netflix, a popular online streaming platform, can sometimes present challenges, like the Error Code TVQ-ST-137. This guide will walk you through detailed steps to resolve this issue, ensuring a smooth streaming experience.
Error Code TVQ-ST-137 on Netflix usually indicates network connectivity problems, hindering your ability to stream content. Addressing this error involves several troubleshooting steps that range from checking your internet connection to adjusting your device settings.
What is Netflix Error Code TVQ-ST-137?
Netflix Error Code TVQ-ST-137 typically indicates a network connectivity issue that prevents your device from reaching Netflix servers. This error can interrupt your streaming experience and usually appears with a message suggesting a problem with your internet connection.
Causes Behind Netflix Error Code TVQ-ST-137
- Unstable Internet Connection: The most common cause is a poor or unstable internet connection.
- Outdated Netflix App: An outdated version of the Netflix app may not function correctly.
- Corrupted Cache/Data: Stored cache or data might be corrupted, leading to this error.
- DNS Configuration Issues: Incorrect DNS settings can prevent your device from connecting to Netflix.
- Netflix Server Problems: Occasionally, the issue might be on Netflix’s end with their servers.
Fix 1: Check Internet Connection
Steps:
- Verify Connection Stability: Ensure your device is connected to stable internet.
- Toggle Airplane Mode: On a smartphone, enable Airplane Mode, then disable it to refresh the connection.
- Switch Network Types: If using mobile data, switch between 4G and 5G networks to find a more stable connection.
- Connect to Wi-Fi: If available, connect your device to a Wi-Fi network for a faster, more stable connection.
- Re-launch Netflix: After changing your network, try accessing Netflix again to see if the error persists.
Fix 2: Restart Your Device
Steps:
- Unplug Device (TV/PC): Unplug your Smart TV or PC from the power source.
- Wait: Leave the device unplugged for a few minutes.
- Reconnect: Plug the device back in and turn it on.
- Restart (Mobile Device): Press and hold the power button, then select ‘Restart/Reboot’.
- Re-check Netflix: Once your device is back on, open Netflix to see if the error code still appears.
Fix 3: Restart Your Modem & Router
Steps:
- Unplug Modem/Router: Disconnect your modem and router from the power source.
- Wait: Leave them unplugged for a couple of minutes.
- Reconnect: Plug them back in and wait for the network to re-establish.
- Reconnect Device: Connect your Smart TV or PC to the Wi-Fi network and try Netflix again.
Fix 4: Sign Out and Sign Back to Netflix
Steps:
- Open Netflix: Go to the Netflix app or website.
- Navigate to Account: Access Profile/Account settings.
- Sign Out: Select the ‘Sign Out’ option.
- Wait and Sign In: After a few minutes, log back in with your credentials.
- Check Netflix: See if the error code is resolved.
Fix 5: Clear Netflix Cache and Cookies
Steps for Android:
- Settings: Go to your device’s settings.
- Apps: Select ‘Apps’ or ‘Application Manager’.
- Find Netflix: Choose Netflix from the list.
- Clear Cache: Tap on ‘Storage and cache’ then ‘Clear Cache’.
Steps for Browsers:
- Open Browser: Launch your preferred web browser.
- Settings: Access the browser’s settings.
- Privacy/Clear Data: Locate the option to clear browsing data (cache and cookies).
- Select Time Range: Choose ‘All time’ or equivalent.
- Confirm: Click ‘Clear data’ or a similar option.
Fix 6: Update the Netflix App
Steps:
- Open App Store: Go to Google Play Store or App Store.
- Search Netflix: Type ‘Netflix’ in the search bar.
- Update: If available, tap the ‘Update’ button.
- Re-open Netflix: Launch the updated Netflix app to check for the error.
Fix 7: Optimize DNS Settings
Steps for Windows:
- Control Panel: Open ‘Control Panel’ and go to ‘Network and Internet’.
- Network Settings: Click ‘Network and Sharing Center’ then ‘Change adapter settings’.
- Properties: Right-click your network, select ‘Properties’, then ‘Internet Protocol Version 4 (TCP/IPv4)’.
- Set DNS: Choose ‘Use the following DNS server addresses’ and enter preferred and alternate DNS (e.g., Google DNS: 8.8.8.8, 8.8.4.4).
Steps for Mac:
- System Preferences: Click the Apple menu and select ‘System Preferences’.
- Network: Choose ‘Network’ and select your active connection.
- Advanced and DNS: Go to ‘Advanced’ and then the ‘DNS’ tab.
- Add DNS: Click ‘+’ to add new DNS server addresses.
Fix 8: Clear the DNS Cache
Steps for Windows:
- Command Prompt: Open ‘Command Prompt’ as administrator.
- Enter Command: Type
ipconfig /flushdnsand press Enter.
Steps for Mac:
- Open Terminal: Go to ‘Applications’ > ‘Utilities’ > ‘Terminal’.
- Enter Command: Type
sudo killall -HUP mDNSResponderand press Enter.
Fix 9: Check Netflix Server Status
Steps:
- Visit Downdetector: Use a web browser to check Netflix’s server status on Downdetector or a similar website.
- Wait for Resolution: If there’s a server issue, wait for Netflix to fix it.
Fix 10: Contact Netflix Support
Steps:
- Netflix Help Center: Visit Netflix’s official support page.
- Contact Support: Use the provided options to contact Netflix’s support team for further assistance.
Conclusion
By systematically following these steps, you can troubleshoot and potentially resolve the Netflix Error Code TVQ-ST-137. These fixes address common issues related to network connectivity, device software, and application data. If the problem persists after trying these solutions, reaching out to Netflix Support is advisable for personalized assistance.
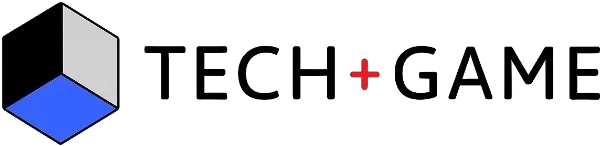
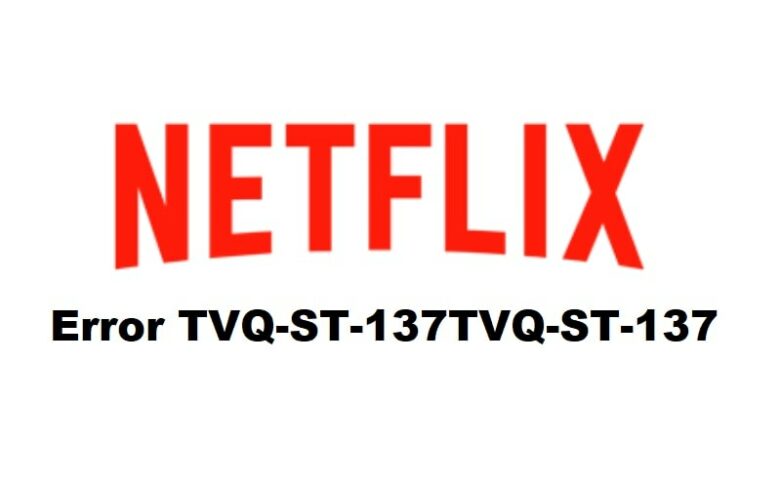
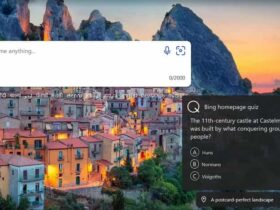



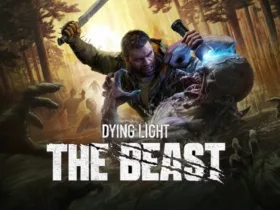


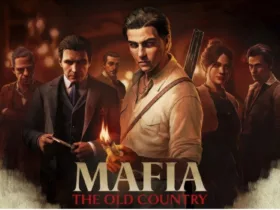




Leave a Reply