Enshrouded, a popular survival action RPG, has been facing an issue that prevents players from fully enjoying the game – the “Graphics System Couldn’t Be Initialized” error. This guide aims to provide a comprehensive solution to this problem, ensuring a smooth gaming experience.
How to Fix Enshrouded Error Graphics System Couldn’t Be Initialized On PC
Follow the steps below to possibly fix the Enshrouded error graphics system couldn’t be initialized issue on PC.
1. Perform a Clean Installation of Graphics Driver
Outdated or corrupt graphics drivers are a common source of compatibility issues in games. To address this:
- Visit the official website of your graphics card manufacturer (NVIDIA, AMD, or Intel).
- Download and install the latest drivers for your specific model.
- Restart your PC to apply changes.
2. Disable and Re-enable Integrated Graphics
Some users have found success by temporarily disabling and then re-enabling their integrated graphics:
- Disable the integrated graphics in the Device Manager.
- Launch the game.
- Re-enable the integrated graphics while the game is running.
3. Run the Game on Dedicated Graphics Card
For systems with both integrated and dedicated graphics cards, it’s crucial to ensure Enshrouded runs on the dedicated GPU:
For Windows PC Users:
- Type and search for Graphics Settings
- Click on Browse now locate and Select Enshrouded .exe file.
- Once the game is added in the Graphics Settings List
- Click on Options and then select High Performance and then click Save.
For NVIDIA and AMD Users:
- Open NVIDIA Control Panel or AMD Radeon Software.
- Navigate to the manage 3D settings or graphics.
- Go to Program Settings click on Add and then select the Enshrouded game from the list
- Now, click Add Selected Program
- If you don’t see the game in the list then you can click on borws to manually navigate to the game file.
4. Disable Integrated Graphics Card
If the above step doesn’t work, try completely disabling the integrated graphics card:
- Open Device Manager and go to Display Adapters.
- Right-click on the integrated graphics card and select “Disable.”
- Restart your PC.
5. Disable Switchable Graphics in BIOS/UEFI
For systems with switchable graphics:
- Access the BIOS/UEFI settings (usually Del or F2 during startup).
- Locate and disable the switchable graphics option.
- Save changes and exit, then restart your PC.
6. Roll Back Graphics Driver
If updating the driver doesn’t work, consider rolling back to a previous version:
- Go to Device Manager, right-click on your graphics card, and select “Properties.”
- Go to the “Driver” tab and click “Roll Back Driver” if available.
- Follow on-screen instructions and restart your PC.
7. Update Windows
Keep your operating system updated:
- Open “Settings” and go to “Update & Security.”
- Check for updates and install any available ones.
- Restart your PC after installation.
8. Verify the Game Files
Corrupted or missing game files might cause initialization errors:
- For Steam: Right-click Enshrouded in your library, go to “Properties” > “Local Files” and click “Verify Integrity of Game Files.”
- For Epic Games: Open the launcher, go to your library, click on Enshrouded, and select “Verify.”
Conclusion
By following these steps, you should be able to resolve the “Graphics System Couldn’t Be Initialized” error in Enshrouded, ensuring an uninterrupted gaming experience.
FAQs
- What if the error persists after trying these steps?
- It might be a deeper issue with the game or your system. Consider contacting the game’s support team or a professional technician.
- Can I play the game without a dedicated graphics card?
- It depends on the game’s requirements and your integrated graphics card’s capabilities. However, a dedicated graphics card usually provides a better experience.
- Is it safe to update the BIOS for disabling switchable graphics?
- Yes, but it should be done cautiously. Incorrectly updating BIOS can lead to serious system issues.
- How often should I update my graphics drivers?
- It’s good practice to check for updates monthly or whenever you encounter issues with games or graphics-intensive applications.
- What does ‘Verify Integrity of Game Files’ do?
- It checks for corrupted or missing game files and attempts to repair or replace them.


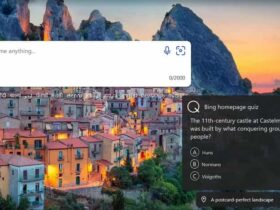



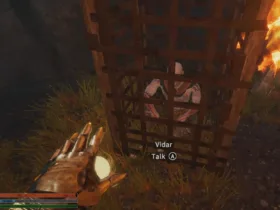
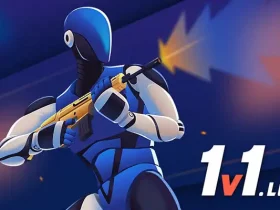
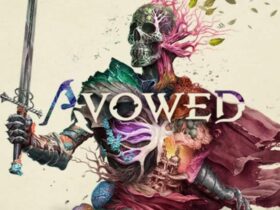




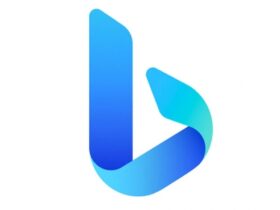
Leave a Reply