In the case of automation testing, numerous frameworks like Puppeteer, Playwright, Cypress and Selenium are available. The selection of framework depends upon certain factors like scalability, complexity, type and most important the availability of expertise in the team of the concerned framework.
Selenium WebDriver is a popular open-source automation tool that allows users to automate web browsers to perform various tasks, such as testing web applications, scraping data from websites, and automating repetitive tasks. If you are new to Selenium WebDriver, it can be overwhelming to get started.
In this article, we’ll provide a step-by-step guide to help beginners to get started with Selenium WebDriver.
Selenium: Introduction
Selenium is a popular open-source tool for automating web browsers. It has become a go-to choice for developers and testers who want to ensure the quality and functionality of their web applications. It consists of four main components: Selenium IDE, Selenium RC, WebDriver, and Selenium Grid.
Selenium IDE is a Firefox plugin used for recording and replaying tests. Selenium RC is the first version of Selenium, which allowed users to write tests in multiple programming languages. WebDriver is the newest component of Selenium and is used for automating web browsers by interacting with their APIs.
Selenium Grid is used for running tests on multiple machines in parallel. LambdaTest is a popular test execution platform for Selenium. It provides a cloud-based infrastructure that allows users to perform automated cross-browser testing on a wide range of browsers and operating systems.
WebDriver: Introduction
Selenium WebDriver provides a powerful framework to automate web application testing, which allows testers to perform repeatable and reliable tests in a timely manner. With Selenium WebDriver, users can create and execute automated tests for various web applications on different browsers and operating systems.
One of the most significant advantages of Selenium WebDriver is that it can be integrated with multiple programming languages, such as Java, Python, C#, Ruby, and more. Also, it has a faster execution time than Selenium IDE and Selenium RC.
Selenium WebDriver is a powerful tool for web application testing, but managing and executing tests on multiple browsers and operating systems can be a challenge. This is where LambdaTest comes in, providing users with a cloud-based testing platform that simplifies the process of running Selenium WebDriver tests on different browser and operating system combinations. With LambdaTest, users can save time, effort, and resources while ensuring that their web applications are thoroughly tested and ready for deployment.
Benefits of Selenium WebDriver
The Selenium WebDriver offers a good count when it comes to benefits over Selenium RC and Selenium IDE. Given below are some of the core reasons which makes Selenium WebDriver popular among users.
- Cross-browser compatibility testing.
Selenium WebDriver enables cross-browser compatibility testing, which is essential for ensuring that your web application works well across different browsers and operating systems. It allows you to write a single test script that can be executed on multiple browsers, including Chrome, Firefox, Safari, and Internet Explorer, among others. This reduces the time and effort required to test your web application on different browsers.
- Easy to learn and use
Selenium WebDriver is easy to learn and use, even for those with little or no programming experience. It provides a simple and intuitive API that enables developers and testers to create automated tests quickly and easily. This means that you don’t need to have extensive programming knowledge to use Selenium WebDriver effectively.
- Support for multiple programming languages
Selenium WebDriver supports multiple programming languages, including Java, Python, Ruby, C#, and JavaScript. This means that developers and testers can use their preferred programming language to write test scripts, making it easier to integrate Selenium WebDriver into their existing workflow.
- Enhanced speed and efficiency
Selenium WebDriver allows you to execute automated tests quickly and efficiently, which can significantly reduce the time and effort required for manual testing. It can also run tests in parallel, which further speeds up the testing process. This means that you can identify and fix issues more quickly, leading to faster time to market.
- Seamless integration with other tools
Selenium WebDriver can be seamlessly integrated with other tools and frameworks, such as Jenkins, TestNG, and Maven. This means that you can automate the entire testing process, from building and deploying your application to executing tests and generating reports. This makes it easier to manage and maintain your testing infrastructure, leading to better quality and reliability.
Limitations of Selenium WebDriver
Although the merits of Selenium WebDriver outnumber the drawbacks associated with it, as an aware and informed user, one must know the shortcomings associated with it. Given below are some points to highlight the same.
- Limited Support for Desktop Applications
Selenium WebDriver is primarily designed for web applications and has limited support for desktop applications. It cannot automate desktop applications like Microsoft Word, Excel, or Adobe Photoshop, which can be a significant limitation for software that heavily relies on desktop applications.
- Inability to Automate Mobile Applications
Although Selenium WebDriver can automate mobile web applications, it cannot automate native mobile applications developed for iOS or Android. To automate mobile applications, Selenium needs to integrate with additional third-party tools such as Appium.
- Difficulty in Handling Dynamic Content
Modern web applications often use dynamic content that changes frequently, such as JavaScript and AJAX. Selenium WebDriver can handle dynamic content, but it requires a considerable amount of effort to write and maintain the code. Additionally, the script may become complex and difficult to understand, leading to reduced code maintainability.
- Limited Support for Captcha
Captcha is a security measure implemented by many web applications to prevent automated bots from accessing the system. While Selenium WebDriver can handle simple captcha, it cannot handle complex captcha. This limitation makes it challenging to automate web applications that implement complex captcha.
- Performance Issues
Selenium WebDriver is a powerful tool, but it is not designed for performance testing. Running extensive test suites can take a long time, leading to slower test execution and lower productivity. Furthermore, Selenium WebDriver is not suitable for load testing and stress testing.
Installation and Setup of Selenium WebDriver
Step 1: Install Java Development Kit (JDK)
Selenium WebDriver is built using Java, so you need to have Java Development Kit (JDK) installed on your computer. You can download and install JDK from the Oracle website.
Step 2: Install an Integrated Development Environment (IDE)
An Integrated Development Environment (IDE) is a software application that provides a comprehensive environment for writing, testing, and debugging code. There are several IDEs available for Java, including Eclipse, NetBeans, and IntelliJ IDEA. In this article, we’ll be using Eclipse. You can download and install Eclipse from the official website. Once installed, open Eclipse and create a new Java project.
Step 3: Download Selenium WebDriver
You can download Selenium WebDriver from the official website. Select the language you want to use (in this case, Java) and download the WebDriver executable file. Save the file in a directory that you can easily access.
Step 4: Add Selenium WebDriver to the Project
In Eclipse, right-click on the project and select Build Path -> Configure Build Path. In the Libraries tab, click on Add External JARs and select the WebDriver executable file that you downloaded in Step 3. Click OK to close the dialog box.
Step 5: Write Your First Selenium WebDriver Script
Now that you have set up your environment, it’s time to write your first Selenium WebDriver script. In Eclipse, create a new class and name it “FirstTest”. Copy and paste the following code into the class:
import org.openqa.selenium.WebDriver;
import org.openqa.selenium.chrome.ChromeDriver;
public class FirstTest {
public static void main(String[] args) {
// Set the path of the ChromeDriver executable
System.setProperty(“webdriver.chrome.driver”, “C:\\path\\to\\chromedriver.exe”);
// Create a new instance of the ChromeDriver
WebDriver driver = new ChromeDriver();
// Navigate to Google
driver.get(“https://www.google.com/”);
// Print the title of the page
System.out.println(driver.getTitle());
// Close the browser
driver.quit();
}
}
In the code, we import the necessary packages, set the path of the ChromeDriver executable, create a new instance of the ChromeDriver, navigate to Google, print the title of the page, and close the browser. Replace the path to the ChromeDriver executable with the path where you saved the file.
Step 6: Run Your Selenium WebDriver Script
To run your Selenium WebDriver script, right-click on the class and select Run As -> Java Application. You should see the Chrome browser open, navigate to Google, and then close. The title of the page should also be printed to the console.
Congratulations! You have successfully written and executed your first Selenium WebDriver script.
Conclusion
Selenium WebDriver is a powerful tool for automating web browsers. In this article, we provided a step-by-step guide for beginners to get started with Selenium WebDriver. We covered how to install Java Development Kit (JDK), an Integrated Development Environment (IDE), and Selenium WebDriver, as well as how to write and run your first Selenium WebDriver script. With these basics in hand, you are now ready to explore the full potential of Selenium WebDriver and automate your web browser tasks.
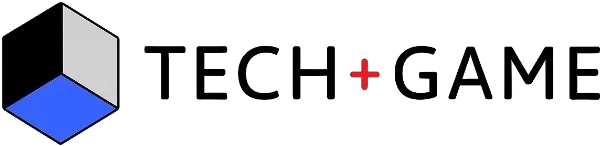

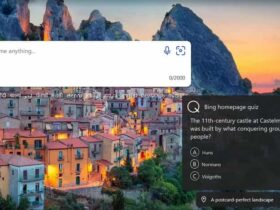



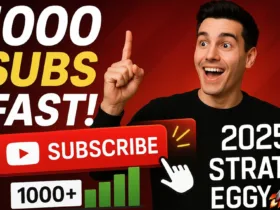
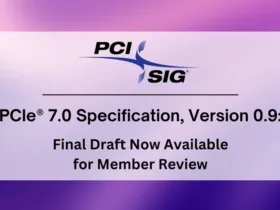




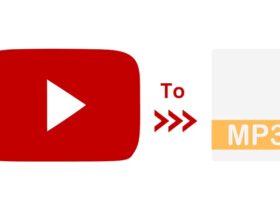

Leave a Reply