Jagged Alliance 3 is an exciting and immersive video game that offers players the chance to engage in strategic combat and build their own mercenary team. However, like any other PC game, it is not immune to technical issues. If you are unable to run the game. or you are getting errors such as the game not launching, crashing, freezing & black screen issue on your PC then follow this guide.
In this article, we will address the common problems of Jagged Alliance 3 not launching, crashing, freezing, and encountering black screen issues on PC. We will provide you with a step-by-step guide to resolve these issues and get you back in the game, so let’s get started.
How to Fix Jagged Alliance 3 Not Launching, Crashing, Freezing & Black Screen Issues on PC?
Follow the steps given below to fix the Jagged Alliance 3 not launching, crashing, freezing, and encountering black screen issues on the PC.
1. Check Jagged Alliance 3 System Requirements
Before diving into troubleshooting, it is essential to ensure that your PC meets the minimum system requirements for Jagged Alliance 3. Make sure your computer has the necessary specifications, including sufficient RAM, a compatible graphics card, and a suitable processor.
Check out the Jagged Alliance 3 minimum and recommended system requirements below.
| System Requirements | Minimum Specifications | Recommended Specifications |
|---|---|---|
| Operating System | Windows 10 & 11 (64 bit) | Windows 10 & 11 (64 bit) |
| Processor | Intel Quad Core or AMD Ryzen with 3 GHz | Intel Quad Core or AMD Ryzen with 4 GHz |
| Memory | 8 GB RAM | 16 GB RAM |
| Graphics | DirectX12 compatible card with 2GB of VRAM, NVIDIA Geforce GTX 950 or AMD Radeon R7 370 with 2GB of VRAM | NVIDIA RTX 2070 or AMD Radeon 6700 XT with 8GB of VRAM |
| DirectX | Version 12 | Version 12 |
| Storage | 20 GB available space | 20 GB available space |
| Sound Card | DirectX compatible | DirectX compatible |
| Additional Notes | Some modern integrated GPUs from Intel, and all AMD Ryzen integrated GPUs are compatible, but performance may be low | N/A |
Please note that these specifications provide the minimum and recommended requirements for the game. Meeting or exceeding the recommended specifications will result in better performance and a smoother gameplay experience.
2. Update Graphics Drivers
Outdated or incompatible graphics drivers can often lead to issues with game performance. To address this, it is recommended to update your Nvidia or AMD graphics drivers to the latest version. Visit the official website of your graphics card manufacturer and download the appropriate drivers for your specific model.
3. Verify Game Files
Corrupted game files can cause launching, crashing, and freezing problems. Steam, the popular gaming platform, provides a built-in feature to verify the integrity of game files.
- Open Steam
- Right-click on Jagged Alliance 3 in your Steam library,
- Select “Properties,”
- Go to the “Local Files” tab,
- Click on “Verify Integrity of Game Files.”
4. Disable Antivirus Software
In some cases, antivirus software may interfere with the proper functioning of Jagged Alliance 3. Temporarily disable your antivirus software and check if the issue persists. If the game runs smoothly after disabling the antivirus, consider adding an exception for the game in your antivirus settings.
5. Disable Overclocking
If you have overclocked your PC components, such as the CPU or GPU, it may lead to instability and cause games to crash or freeze. Reset your components to their default clock speeds and test Jagged Alliance 3 again.
6. Adjust Compatibility Settings
Sometimes, adjusting the compatibility settings can resolve compatibility issues between the game and your operating system. Right-click on the game’s executable file, select “Properties,” go to the “Compatibility” tab, and try enabling compatibility mode for an older version of Windows, such as Windows 7 or Windows 8. Apply the changes and launch the game.
7. Trying Adding -dx11 or -dx12 in the launch options
Here are the steps to try using the “-dx11” or “-dx12” launch options:
- Locate the game’s executable file:
- Open the file explorer and navigate to the installation folder of Jagged Alliance 3.
- Look for the executable file, usually named “JaggedAlliance3.exe” or something similar.
- Create a shortcut for the game’s executable file:
- Right-click on the executable file.
- From the context menu, select “Create shortcut.” This will create a shortcut on your desktop or in the same folder as the executable file.
- Modify the launch options for the shortcut:
- Right-click on the newly created shortcut.
- Select “Properties” from the context menu.
- In the Properties window, locate the “Target” field.
- Add the launch option “-dx11” or “-dx12” (without the quotation marks) at the end of the target path.
- The modified target path should look something like this:
"C:\Path\to\JaggedAlliance3.exe" -dx11or"C:\Path\to\JaggedAlliance3.exe" -dx12 - Click “Apply” or “OK” to save the changes.
- Launch the game using the modified shortcut:
- Double-click on the modified shortcut to launch Jagged Alliance 3 with the specified DirectX version.
- The game will now start using DirectX 11 or DirectX 12, depending on the launch option you added.
By following these steps, you can try launching Jagged Alliance 3 with either DirectX 11 or DirectX 12. This can help resolve certain graphics-related issues or take advantage of specific DirectX features supported by your system. Make sure to choose the appropriate launch option based on your system’s compatibility and requirements.
8. Run as Administrator
Running Jagged Alliance 3 with administrator privileges can help bypass certain permission-related issues. Right-click on the game’s executable file, select “Run as administrator,” and check if the game launches without any problems.
9. Allow the game exe file to your antivirus program/Windows Security and Firewall
Here are the steps to allow the game executable file through your antivirus program or Windows Security and Firewall:
- Antivirus Program:
- Open your antivirus software and access its settings or options.
- Look for an option related to “Exceptions,” “Exclusions,” or “Allowed Files.”
- Add the game’s executable file (usually ending with .exe) to the list of allowed files.
- Save the changes and close the antivirus program.
- Windows Security and Firewall:
- Open the Start menu and search for “Windows Security” or “Windows Defender Security Center.”
- Open the Windows Security app from the search results.
- Click on “Virus & threat protection” or “Firewall & network protection,” depending on your Windows version.
- Select “Manage settings” or “Allow an app through the firewall.”
- Click on the “Change settings” or “Allow another app” button.
- If the game’s executable file is listed, check the box next to it. If it is not listed, click on the “Add an app” button and navigate to the game’s installation folder to select the executable file.
- Save the changes and exit the Windows Security app.
10. Disable Full-Screen Optimization
Windows 10 introduced a feature called Full-Screen Optimization, which aims to enhance game performance. However, it can sometimes cause compatibility issues. To disable Full-Screen Optimization for Jagged Alliance 3, right-click on the game’s executable file, select “Properties,” go to the “Compatibility” tab, and check the box that says “Disable Full-Screen Optimization.”
11. Check for Windows Updates
Keeping your operating system up to date is crucial for optimal performance and compatibility. Check for any pending Windows updates by going to Settings > Update & Security > Windows Update. Install any available updates and restart your computer before launching Jagged Alliance 3.
12. Disable Background Applications
Background applications and processes can consume system resources and interfere with game performance. Close any unnecessary applications running in the background, especially resource-intensive ones like web browsers, video players, or file-sharing programs. This step ensures that your PC’s resources are dedicated to running the game smoothly.
13. Adjust Power Settings
Sometimes, power settings configured for energy efficiency can impact game performance. Adjusting your power settings to prioritize performance over power savings can potentially resolve issues with Jagged Alliance 3. Go to Control Panel > Power Options and select a high-performance power plan.
14. Update System BIOS
Here are the steps to update the system BIOS:
- Identify your motherboard model:
- Press the Windows key + R to open the Run dialogue box.
- Type “msinfo32” and press Enter. This opens the System Information window.
- Look for the “BaseBoard Manufacturer” and “BaseBoard Product” fields to identify your motherboard model.
- Visit the manufacturer’s website:
- Open a web browser and navigate to the website of your motherboard’s manufacturer.
- Look for a support or downloads section on the website.
- Locate the BIOS updates:
- Search for the latest BIOS updates for your specific motherboard model.
- Download the BIOS update file. It is usually in the form of a ZIP archive.
- Prepare a USB flash drive:
- Insert a blank USB flash drive into a USB port on your computer.
- Format the USB drive to FAT32 file system format to ensure compatibility.
- Extract the BIOS update file:
- Open the downloaded BIOS update ZIP archive.
- Extract the contents of the ZIP file to the root directory of the USB flash drive. Make sure there are no additional folders.
- Restart the computer and access BIOS settings:
- Restart your computer and keep an eye out for a prompt to enter the BIOS settings. The key to access BIOS may vary depending on the manufacturer (common keys include Del, F2, F10, or Esc).
- Press the appropriate key repeatedly during the boot process to enter the BIOS.
- Update the BIOS:
- Once inside the BIOS settings, navigate to the “BIOS Update” or “Flash BIOS” section. The exact location and naming may vary depending on the motherboard manufacturer.
- Select the option to update the BIOS.
- Choose the BIOS update file from the USB flash drive that you prepared earlier.
- Follow the on-screen instructions to initiate the BIOS update process.
- Do not interrupt or power off your computer during the BIOS update. It may take several minutes to complete.
- Restart your computer:
- After the BIOS update process finishes, your computer will automatically restart.
- During the restart, your system will go through the BIOS update and configuration changes.
Please note that updating the system BIOS carries some risks, and it’s essential to follow the manufacturer’s instructions carefully.
15. Perform a Clean Boot
Performing a clean boot helps identify any conflicting programs or services that may be causing the game to crash or freeze. Follow these steps to perform a clean boot:
- Press Windows + R, type “msconfig,” and hit Enter.
- In the System Configuration window, go to the “Services” tab.
- Check the box that says “Hide all Microsoft services” and click on “Disable all.”
- Go to the “Startup” tab and click on “Open Task Manager.”
- In Task Manager, disable all startup programs by right-clicking on them and selecting “Disable.”
- Close Task Manager and click on “OK” in the System Configuration window.
- Restart your computer and launch Jagged Alliance 3.
16. Reinstall the Game
If none of the previous steps have resolved the issue, reinstalling the game can be a last resort. Uninstall Jagged Alliance 3 from your PC, restart your computer, and reinstall the game from the original source or through the Steam platform. Make sure to back up any save files or game data before proceeding.
17. Contact Technical Support
If you have exhausted all the troubleshooting steps and are still experiencing issues with Jagged Alliance 3, it is recommended to reach out to the game’s technical support team. Provide them with detailed information about the problem you are facing, your PC specifications, and the steps you have already taken to resolve the issue. They will be better equipped to assist you further.
Conclusion
By following the step-by-step guide outlined in this article, you should be able to resolve the common issues of Jagged Alliance 3 not launching, crashing, freezing, and encountering black screen problems on your PC. Remember to systematically go through each solution, and if one doesn’t work, proceed to the next. We hope this guide has helped you get back into the game and enjoy the immersive experience of Jagged Alliance 3.
FAQs
1. How do I check my system requirements for Jagged Alliance 3?
To check if your PC meets the minimum system requirements for Jagged Alliance 3, refer to the game’s official documentation or the system requirements section on the game’s store page.
2. Why does Jagged Alliance 3 crash or freeze during gameplay?
Jagged Alliance 3 crashing or freezing during gameplay can be due to various factors, such as outdated drivers, incompatible hardware, or software conflicts. Follow the troubleshooting steps in this guide to address these issues.
3. Can I play Jagged Alliance 3 on a Mac?
Jagged Alliance 3 is currently available only for Windows PCs. It is not officially supported on Mac operating systems.
4. I tried the suggested solutions, but Jagged Alliance 3 still doesn’t work. What else can I do? If you have exhausted all the troubleshooting steps mentioned in this guide and the game still doesn’t work, you may need to consider more advanced solutions. This could include updating other hardware drivers, performing a system scan for malware or viruses, or seeking assistance from the game’s official forums or support channels.
5. Can I run Jagged Alliance 3 on a lower-spec PC? Jagged Alliance 3 has specific system requirements, and running it on a lower-spec PC may result in poor performance or instability. It’s recommended to check the game’s minimum system requirements and ensure your PC meets or exceeds them for the best experience.
6. Are there any known compatibility issues with Jagged Alliance 3 and specific hardware configurations? While Jagged Alliance 3 aims for compatibility across a range of hardware configurations, some rare cases may have compatibility issues with certain hardware setups. It’s advisable to check the game’s official website or forums for any known compatibility issues or patches specifically addressing hardware-related problems.
7. Does Jagged Alliance 3 support mods? Mod support can greatly enhance the gameplay experience in Jagged Alliance 3. Check the game’s official website or forums for information on modding support and available community-created mods. Be sure to follow the modding instructions carefully and back up your game files before applying any modifications.
8. Will reinstalling Jagged Alliance 3 delete my save files? Reinstalling the game may remove the game files, including your save files. It’s recommended to back up your save files or game progress before reinstalling. You can usually find the save files in the game’s installation folder or in the “Documents” folder under a specific game-related subfolder.
9. Where can I find additional support for Jagged Alliance 3? If you require further assistance, it’s advisable to visit the official Jagged Alliance 3 support channels, such as the game’s official website, forums, or contact the game’s technical support team directly. They can provide you with personalized guidance and troubleshooting steps based on your specific issue.
Remember, troubleshooting and resolving technical issues can sometimes be a trial-and-error process. It’s essential to be patient and methodical, following the steps outlined in this guide and seeking additional help if needed. Good luck, and enjoy playing Jagged Alliance 3!


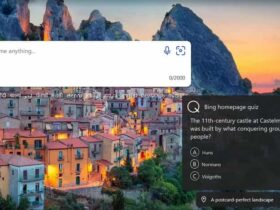



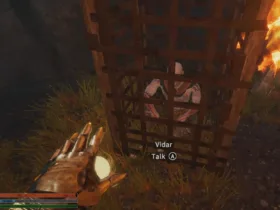
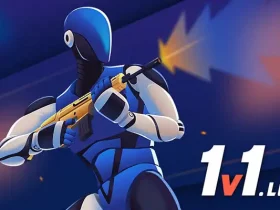
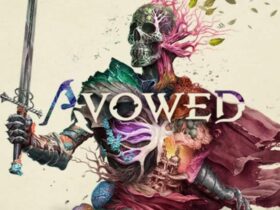




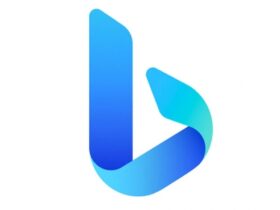
Leave a Reply