Call of Duty: Modern Warfare ll is one of the most popular games but has the most bugs and glitches. Here we’ll discuss one of the players’ annoying errors now. The game keeps showing Cannot Verify 18 Files, 18 Files Corrupted issue, which is a bit hard to solve. This issue might be caused by various reasons, including corrupted files, windows firewall, and graphic drivers. Here is the full explanation with steps on how you can quickly solve the Call of Duty Modern Warfare 2: cannot verify 18 files issue.
Step 1: Restart Steam or battle.net and run again as an administrator
Follow this simple step to solve this by closing your Steam or whatever platform you use to play the game. Open Battle.net or your Steam application as administrator after closing. To accomplish it correctly, follow these instructions.
- Find the steam application and right-click on it to preview options.
- Tap the “Run as administrator “ Option to start playing as administrator.
- Search the application by name in the search bar if it’s not on the desktop page.
Step 2: Allow the game exe file to your antivirus program and Windows Security & Firewall
If you’re using any third-party security program, make sure to allow the game for it; otherwise, it will interfere and cause you errors. Let’s see how we can if you’re using windows security.
- Go to windows settings, and choose update and security.
- Now click on windows security> virus and protection > Manage ransomware protection.
- Now click on Allow an app through controlled folder access, click Yes to allow, and choose to Add an allowed app button to proceed.
- Go to the game installation folder by following this, Local drive(e) > Game installation > COD HQ > COD Exe > open. Now, the game will be added. Click on the same button to browse all apps and add all exe files.
Windows firewall
After finishing with Windows Security, let’s switch to Windows Firewall and allow your game there.
- Go to your PC’s control panel and select “ system and security”, then tap “windows defending firewall”.
- Click “Allow an app or feature through windows defender firewall” in the left corner.
- Tap on change settings > Allow another app > Browse; go to the game installation folder where the game is installed and select game Exe file, and click on “allow another app”, then Browse and select all the exe files.
Step 3: Update Windows to the latest version
Your old windows might contain bugs; updating windows will include new features and solutions to the errors in your previous windows.
- Go to settings, then select update and recovery.
- Click on the “ Check for updates” option and install if is there any new updates. And restart your PC.
- You can download and install the new versions of windows direct from Microsoft’s official website.
Step 4: Perform Clean bot
Stop background running applications by following these steps.
- Go to search, find System configuration and open it.
- Head for the services tab and check the “Hide all Microsoft service” box, then tap disable all.
- Click apply and ok to save the settings.
- Close all the background running applications, including overclocking applications.
Step 5: Update system Bios
To update your bios, visit your system manufacturer’s website and the support page.
- First of all, Select your model number and find the system Bios.
- Download the Bios, Run the bios and update your system.
- Make sure your laptop battery should be more than 10%.
- Once you’re done, restart your computer and launch the game.
Step 6: Do a clean installation of the latest graphics driver
Sometimes the problem is caused by the graphics driver, so cleaning a graphics driver might help you with this. Follow the steps below to make it happen.
- Go to Invidia’s official website, select your graphic card, enter more details, and tap start search.
- When you find your destination driver, tap the “Get Download” button; run the file once the download is complete.
- Select “ Agree and Continue” on the first page, then check the box with Custom(Advanced). Now check the “Perform a clean installation” box and click on the Next button.
- After the installation, restart your computer and launch your game to see if it works.
Step 7: Uninstall & Reinstall the game to a different drive
To get rid of in-game bugs, the best solution is to uninstall and install it again. But still leaves the data behind. So make sure to delete the game files where the game is saved on your pc.
Step 8: Reset the PC
If anything’s not working on your pc then this is the last and very effective method you should try. But first backup your data because resetting your PC might erase all the data from your pc.
- Go to settings and select windows update or update and recovery.
- Select Advance options > Recovery > Reset this PC > Keep everything.
The Conclusion
Your PC or game might have some bugs, so you face this problem. These are the possible ways to solve your Cannot Verify 18 Files error in Call of duty modern warfare ll. Apply these steps to get rid of this annoying error.


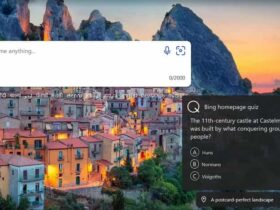



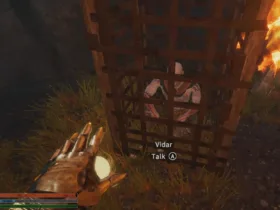
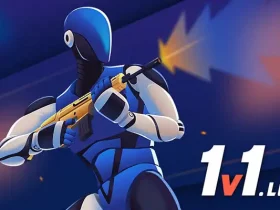
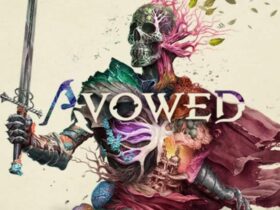




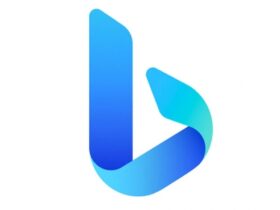
Leave a Reply